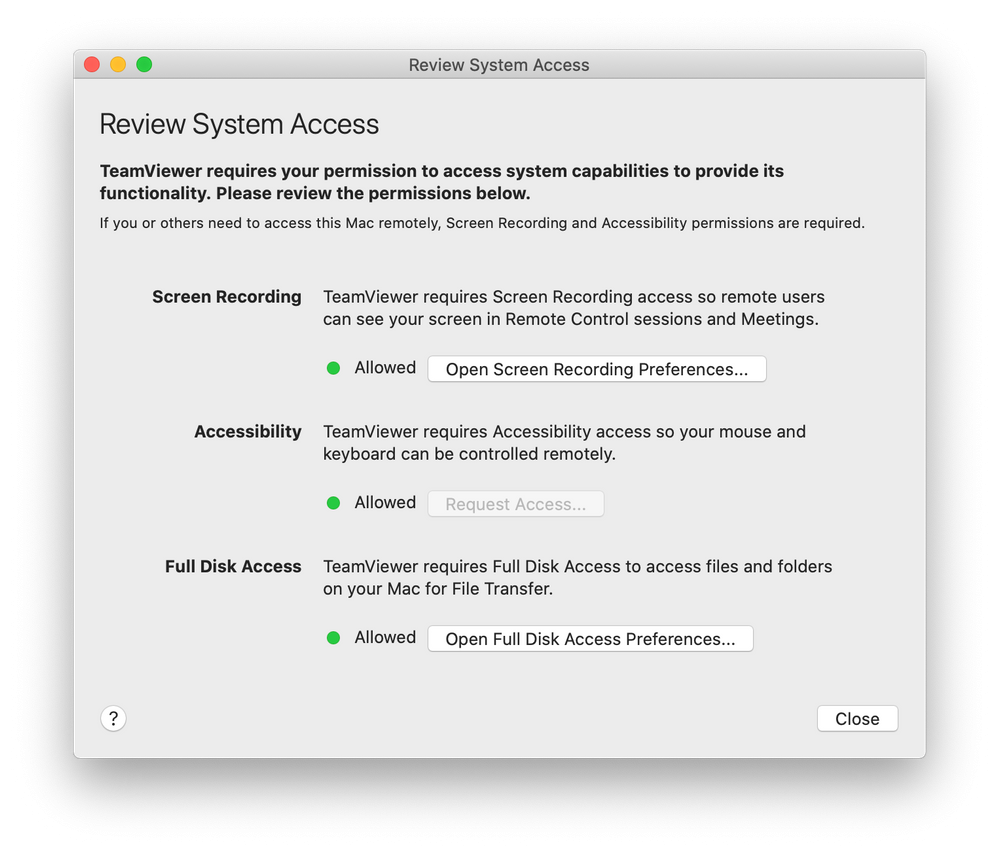Apple heeft met macOS 10.14 (Mojave) een beveiligingsmechanisme geïntroduceerd dat vereist dat speciale toegang wordt verleend aan toepassingen voor toegang op afstand met TeamViewer.
MacOS 10.15 (Catalina) en MacOS 11.0 (Big Sur) heeft de beveiliging en privacy nog verder versterkt en vereist dat extra rechten worden gegeven aan TeamViewer om uw Mac te kunnen bedienen.
Zonder deze toegang kunnen TeamViewer-gebruikers die verbinding maken met MacOS 10.14 of hoger, alleen het scherm bekijken, maar niet bedienen met hun muis of toetsenbord.
TeamViewer-gebruikers die verbinding maken met macOS 10.15 (Catalina) of hoger, kunnen bovendien alleen de bureaubladachtergrond en de TeamViewer-app bekijken, maar helemaal geen andere toepassingen.
Deze extra rechten moeten lokaal op de Mac worden toegekend en voor sommige ervan zijn admin-rechten vereist.
Hieronder vindt u de verschillende handleidingen voor de installatie op Mojave, Catalina en Big Sur.
📌Opmerking: TeamViewer kan deze toegang niet zelf verlenen, noch kan de toegang op afstand worden verleend via een TeamViewer-verbinding vanaf een andere computer.
Hoe verleent u toegang tot TeamViewer op uw Mac
Als u TeamViewer 14 of hoger voor het eerst start op uw Mac met macOS 10.14 (Mojave) of hoger, wordt u gevraagd om het volgende dialoogvenster:
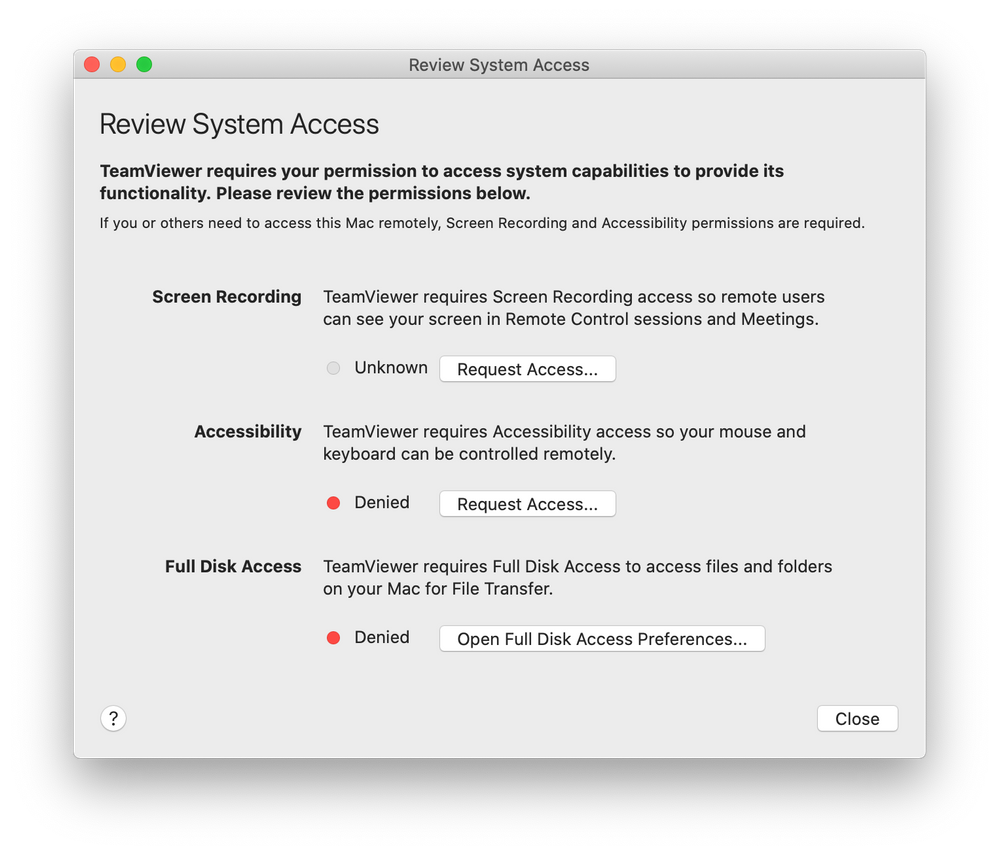
U kunt dit dialoogvenster ook openen door te klikken op Help –> Controleer systeemtoegang.
Standaard zijn alle machtigingen ingesteld op Geweigerd. Geef de systeemcapaciteiten handmatig toestemming om TeamViewer te kunnen gebruiken. Als u of anderen op afstand toegang moeten krijgen tot de Mac, zijn Schermopname en Toegankelijkheid minimaal vereist.
Om de toegang toe te staan, klikt u op de knoppen in het dialoogvenster. Bijvoorbeeld: klik om Toegankelijkheid toe te staan op Toegang aanvragen. Bevestig vervolgens door te klikken op Systeemvoorkeuren openen.
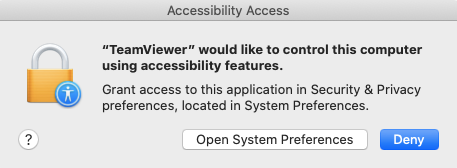
Dit brengt u naar de Toegankelijkheid sectie van het Privacy paneel, binnen de Beveiliging & Privacy voorkeuren:
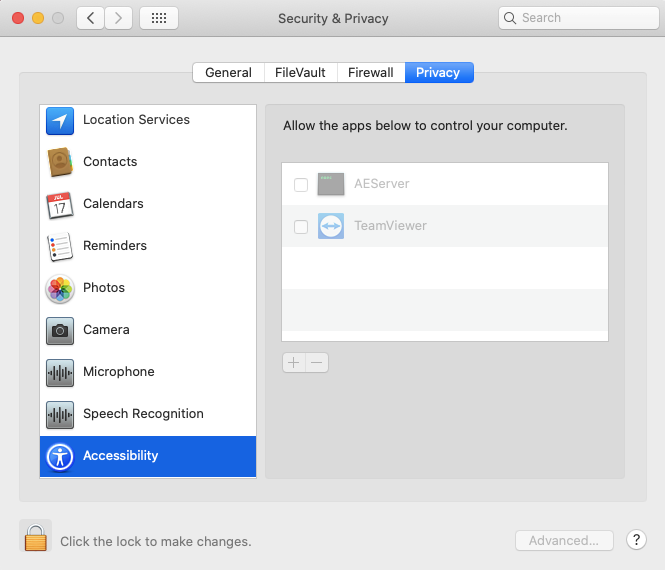
Voor de Toegankelijkheidstoegang moet u op het hangslotpictogram linksonder klikken om wijzigingen aan te brengen. Het kan zijn dat u gevraagd wordt de gegevens van een beheerdersaccount in te voeren om verder te gaan.
Zet een vinkje naast TeamViewer om het toegang te verlenen:
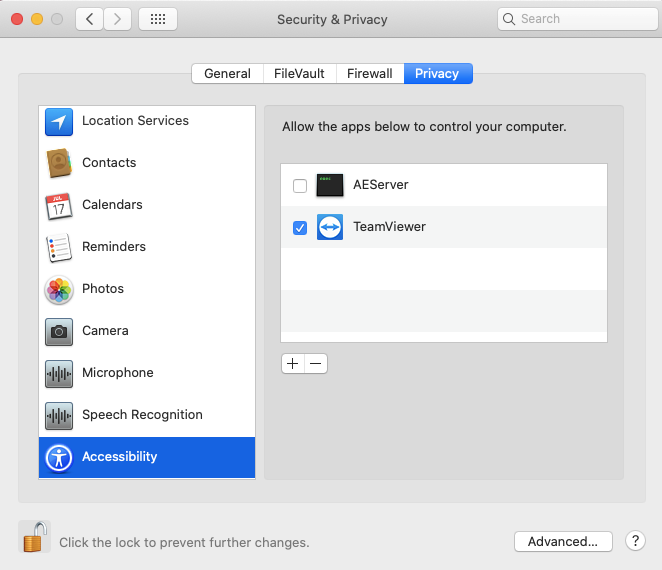
📌Opmerking: Als u TeamViewer_Desktop in uw lijst ziet staan, moet u ook dit vakje aanvinken.
Herhaal hetzelfde voor Full Disk Access en Screen Recording. Deze zijn nodig om uw Mac te bedienen.
Klik nogmaals op het hangslot in de linker benedenhoek om verdere wijzigingen te voorkomen.
Zodra u dit voor elke categorie hebt gedaan, kunt u het venster Beveiliging & privacy sluiten. De volgende keer dat u een inkomende verbinding met TeamViewer wilt ontvangen, zal de persoon die verbinding met uw Mac maakt, uw apparaat kunnen zien en bedienen.
De toestemmingsstatus kan op elk moment worden bekeken onder Help -> Systeemtoegang controleren.